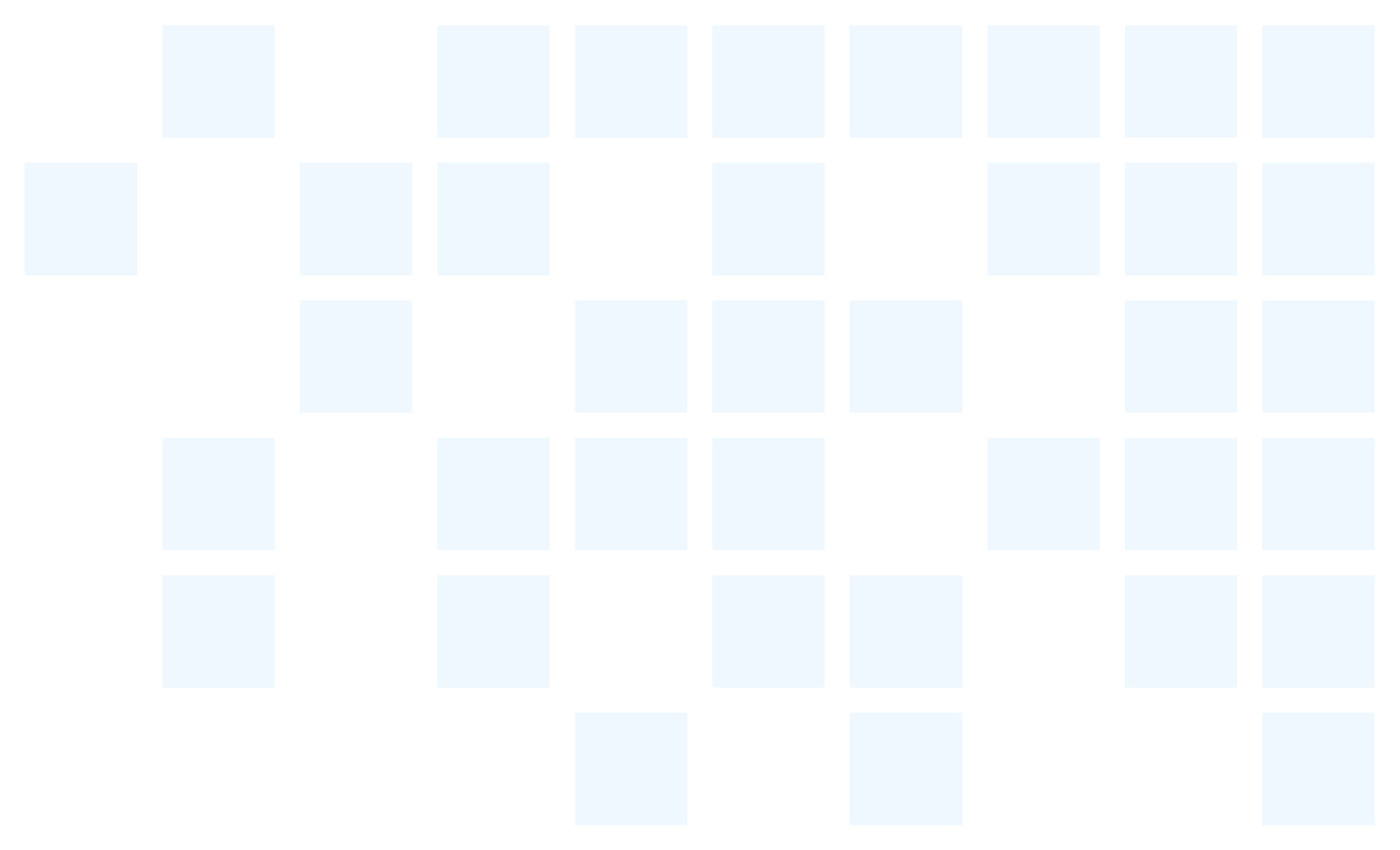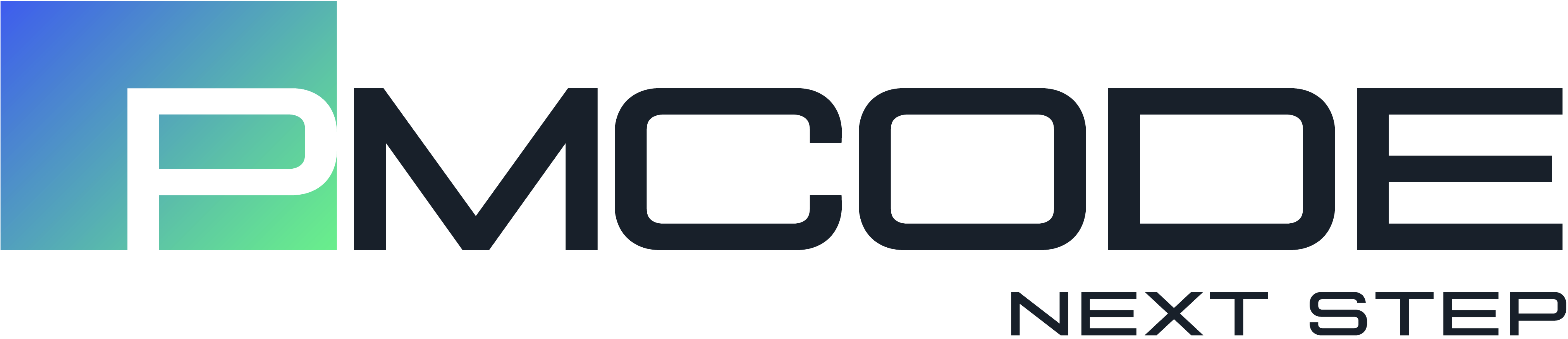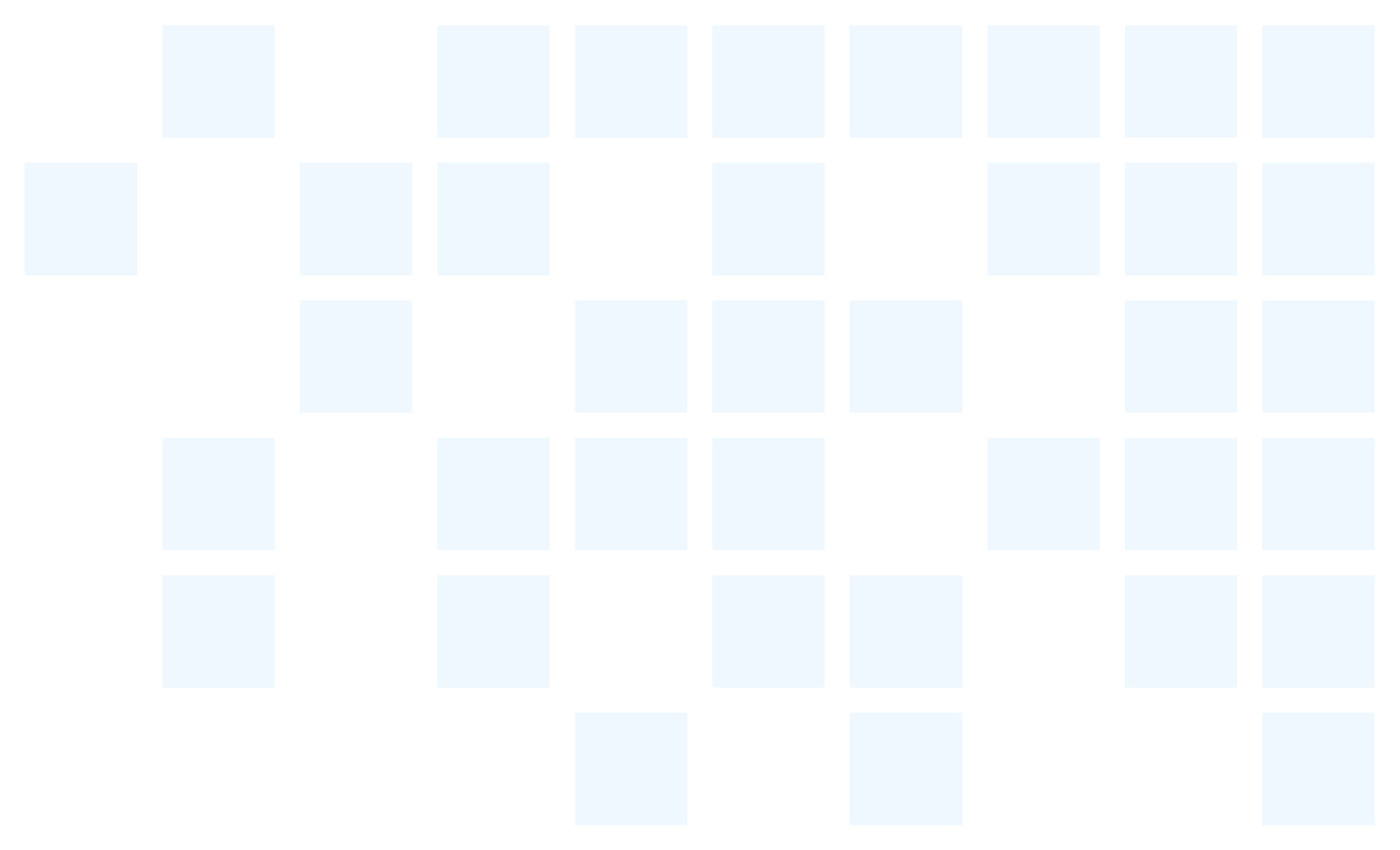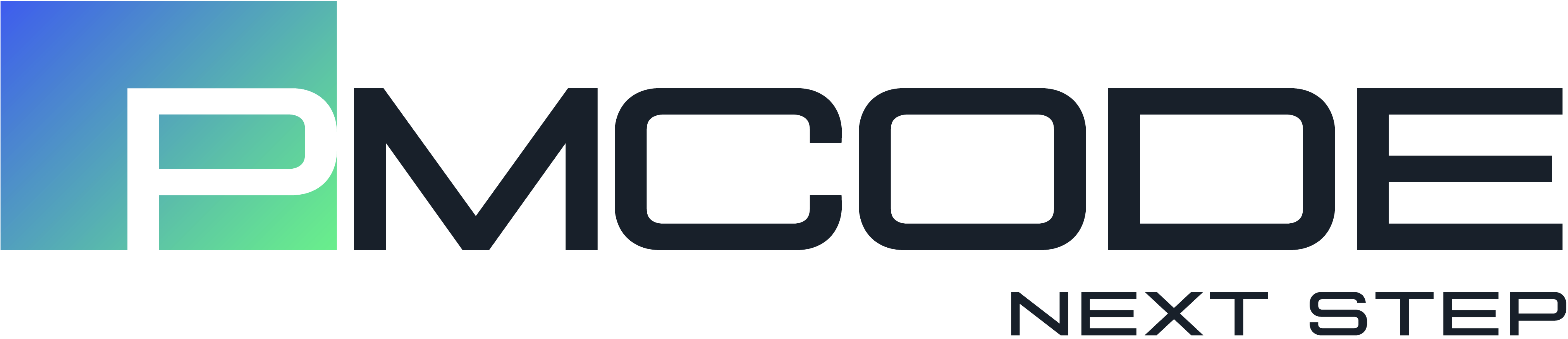BEVEZETÉS
Minden készletgazdálkodást folytató vállalkozás esetében alapvető igény, hogy a raktárban vagy az eladótérben egy termékről azonnal pontos információkat tudjunk meg: Mennyi az eladási ára? Mennyinek kellene lenni a gép szerinti nyilvántartás alapján? Ha nem annyi van a valóságban, mint gép szerint, akkor azonnal korrigálni kellene a nyilvántartást… Az év végi leltár pedig egy hosszadalmas és fárasztó munka, amin mindenki szeretne mihamarabb túl lenni. Ezekre a problémákra nyújt megoldást a PmCode PDA Raktár applikáció, mely a PmCode NextStep vállalatirányítási rendszer kiegészítő modulja.
A csomag fő feladata a következő készletgazdálkodási folyamatok támogatása:
- azonnali termékinformációk biztosítása
- a raktárkészlet gyors ellenőrzése, évközi prompt egyeztetése és korrigálása
- az év végi leltárak gyorsabb és pontosabb végrehajtása
Kiegészítő funkcióként lehetőség van:
- a beérkező áruk készletre vételére
- raktári kiadások elvégzésére (kiadási bizonylat, szállítólevél, számla előkészítése)
- vevői rendelések komissiózárására
A program beépített vonalkódolvasóval rendelkező PDA-kra lett optimalizálva. Elsődlegesen vonalkód alapján azonosítja a termékeket, de lehetőség van cikkszám, gyári cikkszám és névtöredék szerinti keresésre is.
AZ ELSŐ LÉPÉSEK
- Frissítse a PmCode NextStep programcsomagot az elérhető legújabb verzióra (minimum v1.23.6).
- Telepítse és/vagy frissítse a szerverre a mobil applikáció kiszolgálóját (minimum v1.23.6.360). Ennek menete ezen dokumentáció végén megtalálható.
- Töltse le a mobil eszközére az applikációt.
- Az első indításkor állítsa be a kiszolgáló elérhetőségét. Ennek lehetősége automatikusan megjelenik. Amennyiben mégsem (vagy módosítani akarja), akkor a fő képernyő bal alsó sarkában található "Fogaskerék" megnyomásával léphet a "Beállítások" funkcióba.
- Fontos, hogy a PDA úgy legyen beállítva, hogy a vonalkód leolvasása után automatikusan "küldjön" ENTER-t. Ezt a beállítást PDA dokumentációjában megtalálja. Zebra PDA esetén kattintson ide
A FUNKCIÓK RÉSZLETES LEÍRÁSA
BELÉPÉS A PROGRAMBA
A programba történő belépés jelszóhoz kötött. Csak akkor használhatja a programot, ha erre jogot kapott. A jelszó megegyezik azzal, amivel az asztali rendszerben is belép. Sikeres belépés után meg kell adni a raktárat, melyben használni akarja az applikációt. Ezt a Főmenü felső részén egy legördülő menüben teheti meg. Ameddig ezt meg nem történik meg, addig nem tud belépni a menüpontokba. A kiválasztott raktárat módosítani csak akkor tudja, ha nincs függőben (berögzített és még be nem küldött) készletegyeztetés, bevételezés vagy kiadás. Amennyiben a cégnek csak egy raktára van, akkor az automatikusan kiválasztódik. Az applikációban a megjelenített készletadatok csak erre a raktárra vonatkoznak!
GYORS TERMÉKINFORMÁCIÓ
Az eladótérben vagy a raktárban gyakran van szükség a termékek legfontosabb adataira: pl.: egységár, pillanatnyi készlet, stb. Ezek lekérésének a menete a következő:
- A Főmenüben nyomja meg a “Termékinfó” gombot.

- A megjelenő képernyőn egy szöveg beviteli mezőben villog a kurzor. Ha vonalkód alapján akar keresni, akkor nyomja meg a PDA “vonalkód leolvasása” gombját. A ZEBRA PDA-kon jellemzően a készülék oldalán találja meg. Ha cikkszám, gyári cikkszám vagy névtöredék alapján szeretne keresni, akkor a virtuális billentyűzet segítségével adja meg majd nyomja meg a “nagyítót” (keresés). A megadott szövegnek minimum 3 karakterből kell állnia. A keresés és az adatok lekérésének ideje az adatátvitel sebességétől függően 1-10 másodperc lehet.

- Ha a program egyértelműen megtalálja a keresett terméket, akkor megjelenik a “Termék adatai” oldal.
- Amennyiben nem találta meg, akkor a bevitt szöveget névtöredékként értelmezi és megjeleníti azokat a termékeket, melyek nevében ez a szöveg megtalálható. (kisbetű-nagybetű nem számít). Álljon rá a keresett tételre és nyomja meg a jobb felső sarokban található zöld pipát. Amennyiben nincs a listán megfelelő termék, akkor a bal felső sarokban található “vissza” gomb segítségével visszaléphet és új szempont szerint kereshet.

- A “Termék adatai” oldalon legfelül láthatja a termék megnevezését, mellette jobbra pedig egy “PDF” gombot. Ez megjeleníti a termékhez kapcsolt dokumentációt, termékleírást, műbizonylatokat, képeket. (Ehhez a funkcióhoz a PmCode NextStep rendszerben rendelkeznie kell a “Dokumentumkezelés” modullal). Lentebb több lapon találja meg a termék legfontosabb adatait. A “Gyors” fül az alapaértelmezett, itt a legfontosabb adatok vannak kiemelve.

- A “Készlet” fülön találja a termék készletadatait raktáranként.

- A “Beszerzés” fülön mutatja a program a tényleges beszerzéseket: kitől milyen bizonylaton mennyit és mennyiért vásárolt, valamint a szerződött beszerzési árakat is megtekintheti. (Az árak nettó árak) Ezeket az adatokat csak akkor láthatja, ha joga van hozzá.

- Az “Eladási árak” fülön az eladási árak változásait valamint az értékesítési akciókat jeleníti meg a program. Zölddel a nettó, pirossal a bruttó árak vannak jelölve.

- Az “Alap” fülön találhatóak a legfontosabb alapadatok, valamint itt tudja pótolni a termék vonalkódját és jellemző tárolási helyét is.

- Ha megtekintett minden fontos információt, akkor a bal felső sarokban található “Vissza” gomb segítségével újabb termékről kérhet le adatokat.
VONALKÓD PÓTLÁSA
Amennyiben egy terméknek még nincs megadva a vonalkódja, akkor ezt az applikáció segítségével is pótolhatja.
- Lépjen be a “Termékinfó” menüpontba.
- Cikkszám, gyári cikkszám vagy névtöredék alapján keresse meg a terméket.
- A megjelenő “Termék adatai” lapon kattintson az “Alapadatok” fülre.
- A “Vonalkód” beviteli mező mellett jobbra talál egy vonalkód jelet: nyomja meg.
- Ekkor a kurzor a vonalkód mezőbe áll.
- Olvassa le a termék vonalkódját.
- A megjelenő kérdésnél erősítse meg szándékát.
TÁROLÁSI HELY PÓTLÁSA
Amennyiben egy terméknek még nincs megadva a jellemző tárolási helye, akkor ezt az applikáció segítségével pótolhatja.
- A NextStep 2 program segítségével polccímkét is nyomtathat, majd felragaszthatja a raktár vagy eladótér polcaira. Ez egy QR-kód tartalmazza a tárolási hely sor-polc-emelet információkat.
- Az applikációban lépjen be a “Termékinfó” menüpontba és keresse ki a terméket.
- A megjelenő “Termék adatai” lapon kattintson az “Alapadatok” fülre.
- A “Jellemző tár.hely” beviteli mező mellett jobbra talál egy QR-kód jelet: nyomja meg.
- Ekkor a kurzor a beviteli mezőbe áll. Olvassa le a polc QR-kódját.
- A megjelenő kérdésnél erősítse meg szándékát.
ÜRES POLC FUNKCIÓ
Ha észreveszi, hogy a polcon egy termékből kevés van (esetleg elfogyott), akkor megkönnyítheti a pótlását a következő módszerrel:
- Lépjen be a “Gyors termékinformáció” menüpontba.
- Olvassa le a termék vonalkódját (vagy a már megismert módokon keresse ki a terméket)
- A megjelenő “Termékinfó” ablak “Gyors” fülén a “Pillanatnyi készlet” mellett jobbra talál egy “Jegyzet” ikont. Ha megnyomja, akkor a terméket felveszi a “Feltöltendő termékek” listájára. Azt is megadhatja, hogy hány darabbal kell pótolni a polcon levő mennyiséget.
- A “Feltöltendő termékek” listáját a “Gyors termékinformáció” ablak jobb felső sarkában található “Jegyzet” ikonra kattintva tekintheti meg.

- A listáról balra suhintással törölhet egy tételt. Ha minden tételt törölni akar, akkor a bal alsó sarokban levő “Kukát” kell megnyomnia.
- A jobb felső sarokban található “Felhő” megnyomásának hatására a listán szereplő tételek bekerülnek az asztali rendszerbe. Azonnal értesít minden belépett felhasználót, hogy gondoskodni kell a polc feltöltéséről. Az asztali rendszerben megtekintheti és akár ki is nyomtathatja a listát.
KÉSZLETEGYEZTETÉS
A pontos készletgazdálkodás érdekében folyamatosan ellenőrizni kell a valós raktárkészletet és a nyilvántartás helyességét. Természetesen nem lehet minden héten “nagy leltárt” csinálni, de napi 5-10 tételt szúrópróbaszerűen célszerű leellenőrizni és szükség esetén korrigálni. Erre kínál gyors megoldást ez a funkció.
- A Főmenüben nyomja meg a “Készletegyeztetés” gombot. A megjelenő új oldal szövegbeviteli mezőjébe olvassa be a vonalkódot vagy keresse ki az egyeztetni kívánt terméket a “Gyors termékinformáció”-ban megismert módszer szerint.
- A megjelenő lapon legfelül láthatja a termék nevét, legalul pedig a jelenlegi gép szerinti készletét a Főmenüben kiválasztott raktárban. Ha a terméknek van megadva csomagolási egység, akkor jelzi a program hogy pl. egy csomagban 10 db van.
- Adja meg a most megszámolt, valós készletet. Megteheti egy mennyiségi egységre (pl. 3 darab) és/vagy a csomagolási egységre (pl 2 csomag). Ekkor a program kiszámolja, hogy összesen 23 darabot talált.

- Nyomja meg a “Leltárba veszem” gombot és a program rögzíti a tételt, de egyenlőre csak a PDA-n. Amennyiben a be volt pipálva az “Adja hozzá az eddigi..-hoz” volt a mostani készletegyeztetés során már ebből a tételből felrögzítve, akkor hozzá fogja adni az előző mennyiséghez. Ez az opció akkor tud nagyon hasznos lenni, ha egy terméket több helyen tárolnak. Így nem kell menetközben jegyzetelni.
- Eltűnik a beviteli lap és megjelenik az eddig leegyeztetett termékek listája. Ha törölni akar ebből a listából, akkor az adott tételt “suhintsa” balra és lehetőség lesz a törlésre. Ha változtatni szeretne az előtalált mennyiségen, akkor nyomja meg a tételhez tartozó “Módosítás” gombot. A listában a valós mennyiséget zölddel jelzi a program, ha egyezik a gépi mennyiséggel, pirosan ha kevesebb (hiány), kékkel ha több (többlet).

- Amennyiben folytatni kívánja az egyeztetést, akkor a felső beviteli mezőbe olvassa be a következő egyeztetendő termék vonalkódját és rögzítse be a valós mennyiségét.
- Eddig a pontig még semmi nem történt a gép szerinti készlettel, még nem korrigáltuk. Amennyiben meg akarja szakítani a készletegyeztetést és el akarja dobni a berögzített adatokat, akkor a bal alsó sarokban található “Kuka” megnyomásával teheti meg.
- Az egyeztetés véglegesítéséhez nyomja meg a jobb felső sarokban található “felhő”-t. Ekkor egy megerősítő kérdés után a PDA beküldi a központi programba a készletegyeztetés eredményét és lekorrigálja a gépi készletet a most felleltározottra. Természetesen nem “csak úgy átírja”, hanem készít egy korrekciós bizonylatot. Így visszakereshető, hogy ki és mikor végezte a készletegyeztetést. A korrekciós bizonylat paramétereit (pl. átvevő, jogcím) a központi program “Leltározás paraméterei” menüjéből veszi az applikáció. Ez a korrekciós bizonylat az asztali rendszerben ki is nyomtatható, esetlegesen módosítható vagy törölhető megfelelő jogosultság birtokában.


- Ha befejezte a készletegyeztetést, akkor a bal felső sarokban található “Vissza” gomb segítségével térhet vissza a Főmenübe.
LELTÁR
Az évvége egyik legnagyobb munkája készletnyilvántartás szempontjából a leltározás, ráadásul évközben is találkozhatunk ezzel a feladattal. Hosszadalmas, unalmas, aprólékos folyamat, mely nagy odafigyelést igényel és sok hibalehetőséget rejt magában. Ennek a gondnak a megkönnyítésére született ez a menüpont. Használatával sokkal gyorsabban és pontosabban vehetjük fel a leltárt.
- A megszokott módon az asztali rendszerben készítsük elő a leltárt, de nem kell a leltárfelvételi íveket kinyomtatni.
- Az adatfelvitelhez lépjen be a PDA-n a “Leltári adatok bevitele” menüpontba.

- A megjelenő lapon automatikusan a dátum szerinti utolsó nyitott leltárra áll rá az applikáció. Ezt a dátumot a képernyő alján láthatjuk, ellenőrizzük és szükség esetén módosítsuk!
- A képernyő felső részén található beviteli mezőbe olvassuk be a leltározandó termék vonalkódját, vagy keressük ki az eddigiekhez hasonló módszerrel.
- Sikeres keresés után megjelenik a termék neve, az alatta levő mezőbe pedig beírhatjuk az előtalált mennyiséget. Az adatbevitelt segítik ezen mező mellett található “+” és “-“ gombok. Ezek segítségével egyesével növelhetjük vagy csökkenthetjük a berögzített mennyiséget.
- Alatta azt is láthatjuk, hogy rögzítettünk-e már erre a termékre leltározott mennyiséget?
- Ha be van pipálva “A most felleltározott mennyiséget adja hozzá az eddigiekhez” lehetőség, akkor hozzá fogja adni a mostanit. Ha nincs, akkor felülírja azt.
- Ha engedélyezve van, akkor az ezt követő sorban a gép szerinti mennyiséget láthatjuk, "puskaként" használhatjuk.
- A jobb felső sarokban található “felhőt” megnyomva azonnal beküldi a program a központi gépre az adatot, majd üzenet formájában értesít is minket a sikeres műveletről.

- Ezután a vonalkód beviteli mezőbe áll a kurzor és olvashatjuk is be a következő vonalkódot.
- Ha végeztünk az összes termékkel, akkor az asztali rendszerben is módosíthatjuk ezeket az adatokat, majd kiértékelhetjük és lezárhatjuk a letárt.
TECHNIKAI INFORMÁCIÓK
Használatához szükséges feltételek:
- Az applikáció önmagában nem működőképes, használatához szükséges a PmCode NextStep 1.23.6-es (v. magasabb) verziója.
- A program használata során folyamatos adatkapcsolatot (WI-FI vagy mobilnet) igényel.
A kiszolgáló telepítése és beállítása
- Ez a rész rendszergazdai ismereteket feltételez.
- Amennyiben nem csak a vállalkozásának a telephelyén akarja használni a programot, akkor a routeren a külső 211-es portot irányítsa át az adatbázis szervert futtató számítógép 211-es portjára. Ezek az alapértelmezett portszámok, de nem kötelező ezeket használni. Mind a szerver, mind a kliens programban lehetőség van egyedi portokat beállítani. Más lehet a külső és a belső port, ajánlott a külső portot egy magasabb tartományból választani (15000 v fölötte).
- Az adatbázis szervert futtató számítógépen rendszergazdai jogokkal indítsa el a PmCode NextStep programot. (Jobb klikk a program ikonjára, majd “Futtatás rendszergazdaként”)
- A "Technikai műveletek"—>"Mobil applikáció szerverének telepítése és frissítése" menüpontba lépve állítsa be a paramétereket, majd telepítse és indítsa el a szolgáltatást. Ez a szolgáltatás lesz a felelős a mobil eszközökön futó program kéréseinek kiszolgálásáért.
- A PmCode NextStep program frissítése után a szolgáltatást ebben a menüpontban manuálisan kell frissíteni.
- A szolgáltatást engedje át a tűzfalon.
- A külső elérés esetén a fokozott biztonság érdekében javasolt a VPN használata.
Felhasználók jogai
A mobil applikációba történő belépéshez jelszó szükséges. Ez a jelszó megegyezik az asztali rendszerben használt jelszóval. A felhasználóknak alapértelmezetten nincs joguk a mobil applikáció használatára. Ezt külön engedélyezni kell számukra a PmCode NextStep program “Technikai műveletek—>Felhasználók és jogaik” menüpontjában a “Mobil Raktáros használata” joggal. Ezen kívül a belépéshez a "Jelenleg is itt dolgozik" jelölőnek be kell lenni pipálva. Minden felhasználó csak azokat az információkat éri el a mobil programban, amihez az asztaliban is joga van.
Beállítások
Több cég (adatbázis) adatait is megadhatja. A napi használat során a program indításakor már név alapján választhatja ki az Önt érdeklő céget.
- Cég neve: Ezen a néven szerepel majd a cégválasztó listában a vállalkozás.
- Szerver IP: Az az IP cím, amin elérhető az adatbázis, jellemzően a szerverének belső IP címe.
- Port: Az adatbázis elérhetőségének port száma. Alapértelmezésben 211.
- Alapértelmezett: Amennyiben kiválasztja ezt az opciót, akkor ez a cég fog megjelenni elsőként a cégkiválasztó listában
A funkció a fő képernyő jobb alsó sarkában levő "fogaskerék" megnyomásával érhető el. Ezen az oldalon lehet megadni, hogy milyen paraméterek segítségével érhető el az asztali PmCode NextStep programcsomag adatbázisa. A szükséges értékek megadásában cégének rendszergazdája tud segíteni.
KIPRÓBÁLÁSI LEHETŐSÉG
Az applikációt megtekintheti az irodánkban is, egy teljes körű kipróbálási lehetőséget biztosító tesztkörnyezetben:

A program fejlesztéséhez a PDA-t
innen rendeltük (Stankovics Attila +36 30 202 5649)